आज के आर्टिकल में आप जानेंगे कि Youtube पर Upload वीडियो को Edit कैसे करें। यदि आपने अपने यूट्यूब चैनल में कोई ऐसा वीडियो अपलोड किया है जिसमे आपको गलतियां नजर आती है। तो आप बड़े ही आसानी के साथ बिना वीडियो डिलीट किए उस वीडियो पर सुधार कर सकते है।

कुछ लोगो को देखा गया है कि जब उनके अपलोडेड वीडियो में कोई गलतियां नजर आती है तो वे यूट्यूब चैनल से वीडियो को सीधे डिलीट कर देते है उसके बाद वीडियो के उस हिस्से को एडिट करके फिर से यूट्यूब चैनल में अपलोड करते है। पर आपको ऐसा करने की आवश्यकता बिलकुल भी नहीं है।
यूट्यूब पर ही आप अपने अपलोडेड वीडियो पर कई तरह की एडिटिंग कर सकते है। जैसे- वीडियो का वह पार्ट या ऑब्जेक्ट जिसको आप वीडियो में दिखाना नही दिखाना चाहते थे पर वो वीडियो में दिख रहा है ऐसे में आप उसे Blur कर सकते है। कुछ ऐसा बोल दिया हो जिसे वीडियो में नही बोलना था उसे भी Cut करके हटा सकते है।
इसके अलावा वीडियो में बैकग्राउंड म्यूजिक लगाना भूल गए हो या फिर इमेजेस लगाना भूल गए हो। वीडियो अपलोड होने के बाद भी इसे आप एडिट करके आसानी से ऐड कर सकते है। इन सभी बातों को डिटेल में जानने के लिए इस आर्टिकल को अंत तक अवश्य पढ़ें। तो आइए जानते है Youtube Par Uploaded Video Edit Kaise Kare.
इसे भी पढ़ें : यूट्यूब में 500 सब्सक्राइबर होने पर क्या मिलता है?
Youtube पर Upload वीडियो को Edit कैसे करें
अपलोड वीडियो में एडिट करने के लिए आपको एक PC या Laptop की आवश्यकता होगी। या अपने मोबाइल में क्रोम ब्राउज़र को Desktop Mode पर सेट करके भी ये काम कर सकते है। अब सबसे पहले आपको अपने क्रोम ब्राउज़र से Youtube Studio को लॉगिन करके ओपन कर लेना है। अब आपके सामने यूट्यूब स्टूडियो का डैशबोर्ड दिखाई देगा।
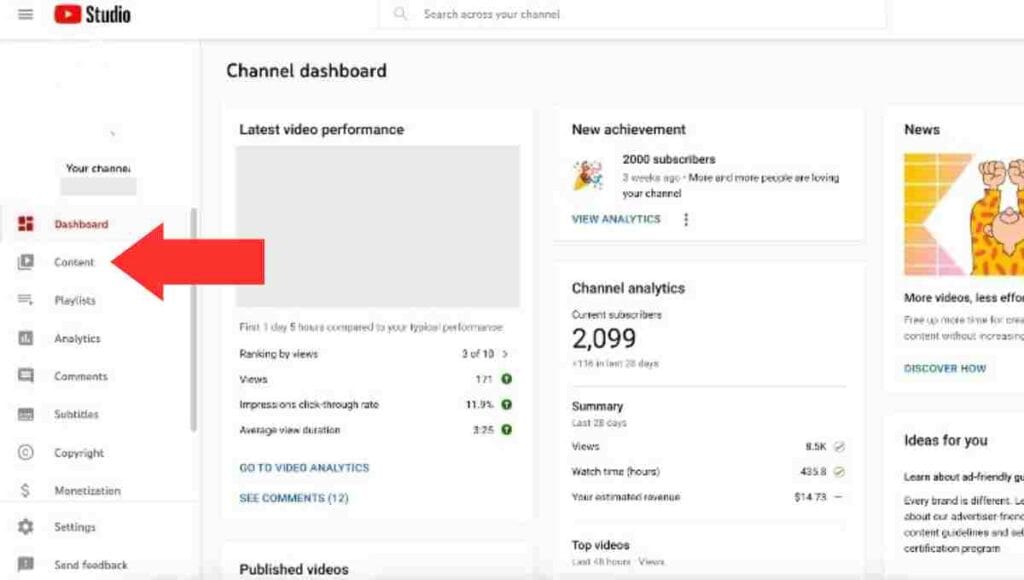
इसमें लेफ्ट साइड में Content का विकल्प दिखाई दे रहा होगा। उस पर क्लिक कर लेना है। अब आपके चैनल में जितने भी वीडियो अपलोड होंगे वो सारे दिखाई देंगे। आपको उस वीडियो को सेलेक्ट कर लेना है जिस पर एडिट करना चाहते है।
इसे भी पढ़ें : Youtube Shorts Video Download कैसे करें : 2 बेस्ट तरीका
फिर आपके सामने वीडियो का डिटेल आ जायेगा। जिसमे टाइटल, डिस्क्रिप्शन और वीडियो भी दिखाई देगा जिसे एडिट करना चाहते है। वीडियो को एडिट करने के लिए लेफ्ट साइड में दिख रहे Editor विकल्प पर क्लिक कर लेना है।
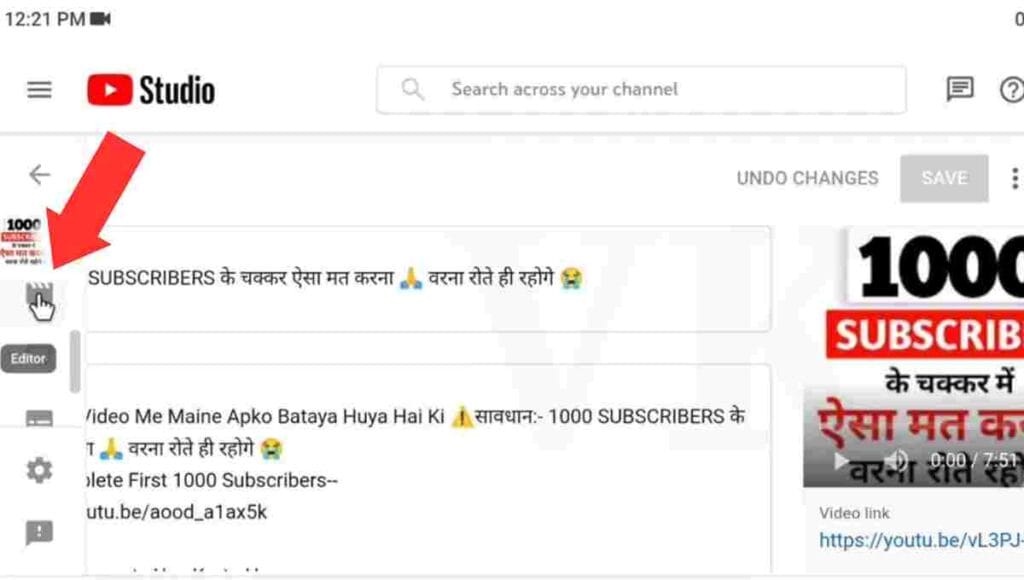
क्लिक करने के बाद वह वीडियो आ जायेगा और उसका टाइमलाइन भी नीचे में शो होगा। जैसा कि आप ऊपर इमेज में देख सकते है। और साथ में लेफ्ट साइड में एडिटिंग के 4 फीचर्स भी दिखाई दे रहे होंगे। इन फीचर की मदद से आप अपने वीडियो में आसानी से बदलाव कर पाएंगे। तो आइए इन फीचर्स के बारे में जानते है।
इसे भी पढ़ें : यूट्यूब प्ले बटन कब मिलता है इसके लिए कैसे अप्लाई करें?
Video Editing Features
वीडियो को एडिट करने के लिए यहां पर 4 फीचर्स मिल जाते है। जैसे-
- Video
- Audio
- Blur
- End Screen
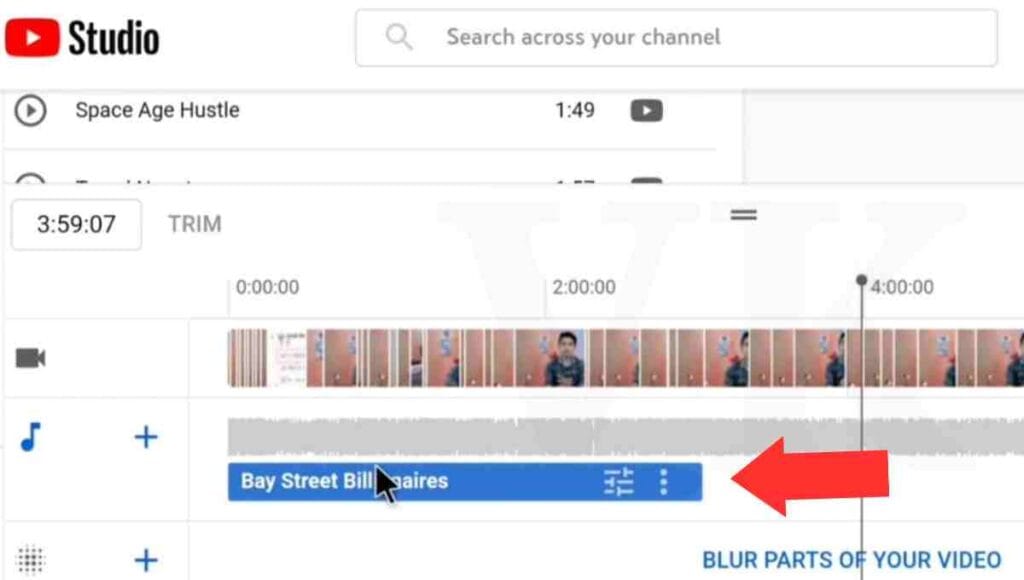
1. Video
वीडियो फीचर की मदद से आप अपने वीडियो के किसी हिस्से को हटाना या Trim करना चाहते है तो इसके लिए टाइमलाइन में एक स्टिक दिया हुआ होता है जिसे आप लेफ्ट, राइट कही भी मूव कर सकते है। स्टिक मूव होने पर आपको ऊपर में टाइम भी देखने को मिलेगा।
जो ये बताता है कि स्टिक वीडियो के टाइमलाइन में किस जगह पर है। वीडियो की टाइमिंग के अनुसार स्टिक वाले जगह पर टाइम शो होता है। इसके साथ ही राइट साइड में टाइमलाइन को Zoom In और Zoom Out करने के लिए भी विकल्प दिया है। जिसकी मदद से टाइमलाइन को छोटा बड़ा कर सकते है।
इसे भी पढ़ें : How To Use Youtube Studio App : 5-10 व्यूज आता है तो YT स्टूडियो इस्तेमाल करने का सही तरीका समझो, लाखों में आएगा व्यूज
अब बात करते है वीडियो को Trim कैसे करना है। मान लीजिए अगर आपको वीडियो का सामने का पार्ट हटाना है तो पहले Trim बटन पर क्लिक कर लें और उसके बाद स्टिक को मूव कराकर टाइमलाइन में उस जगह पर लाना है जहां से वीडियो को Cut करके हटाना है।
इसके बाद Split पर क्लिक कर लेना है। जिससे स्टिक पर एक पट्टी बन जायेगा। अगर आप आगे के भाग को कट करना चाहते है तो स्टिक पट्टी को आगे करिए और पीछे का भाग कट करना चाहते है तो स्टिक पट्टी को पीछे मूव करिए।
आप टाइम देखकर भी तय कर सकते है कि आपको वीडियो कहां से कहां तक रखना है और कौन से भाग को हटाना है। जहां तक पट्टी दिखेगी वीडियो में वो पार्ट नही दिखेगा हट जायेगा। और सारा कुछ कर लेने के बाद Save बटन पर क्लिक जरूर कर ले। इसी तरह से आप वीडियो के किसी भी हिस्से को हटा सकते है।
इसे भी पढ़ें : नए चैनल को जल्दी ग्रो कैसे करें – 9 बेस्ट टिप्स
2. Audio
ऑडियो फीचर की मदद से आप अपने वीडियो में कोई भी म्यूजिक, सॉन्ग, या ऑडियो को ऐड कर सकते हो। इसके लिए पहले ऑडियो फीचर के बगल में + आइकन पर क्लिक कर लेना है। जैसे ही क्लिक करेंगे आपके सामने यूट्यूब का Audio Library खुल जायेगा।
यहां पर वीडियो पर लगाने के लिए बहुत से म्यूजिक Free में मिल जायेंगे। जिसको आप प्ले करके सुन भी सकते है। म्यूजिक को ऐड करने के लिए Add बटन पर क्लिक कर लेना है। जो आपको ऑडियो टाइमलाइन के नीचे नीले कलर में दिखाई देगा।
अगर आपको ये म्यूजिक लंबी नही चाहिए तो इसे लेफ्ट या राइट स्क्रॉल करके छोटा भी किया जा सकता है। आप अपने जरूरत के अनुसार इसे छोटा और वीडियो के जिस हिस्से में लगाना है वहां पर आसानी से लगा सकते है। फिर ये म्यूजिक, वीडियो में उसी हिस्से पर लोगो को सुनाई देगा।
जिस बैकग्राउंड म्यूजिक को आपने लगाया है हो सकता है इसकी आवाज आपके वीडियो के आवाज से ज्यादा हो तो ऐसे में समस्या हो सकती है। इसलिए जो बैकग्राउंड म्यूजिक को आपने लगाया है उसमे 3 लाइन बना हुआ दिख रहा होगा। उस पर क्लिक करके इसके आवाज को कम ज्यादा कर सकते है।
इसे भी पढ़ें : Youtube Channel Me Subscriber Kaise Badhaye – 12 Important Points
इसके अलावा उस बैकग्राउंड म्यूजिक के टाइमलाइन पर 3 Dot भी दिखाई देगा जिस पर क्लिक करके म्यूजिक लाइसेंस की जानकारी प्राप्त कर सकते है और म्यूजिक पसंद ना हो तो इसे डिलीट भी कर सकते है।
3. Blur
कई बार ऐसा होता है कि हम वीडियो में कुछ चीजों को अपने व्यूअर्स के सामने दिखाना नही चाहते है। लेकिन गलती से वह वीडियो में दिख रहा होता है। तो ऐसे में इस फीचर की मदद से वीडियो के उस हिस्से को Blur कर सकते है। जैसे ही Blur फीचर के + आइकन पर क्लिक करते है तब इसमें 2 ऑप्शन और मिल जाता है।
- Face Blur
- Custom Blur
Face Blur : फेस ब्लर के इस फीचर की मदद से यूट्यूब वीडियो में मौजूद सभी लोगो के फेस को ऑटोमैटिक ही डिटेक्ट कर लेता है। हो सकता है डिटेक्ट करने में थोड़ा समय लग जाए। कभी ऐसा भी हो जाता है की वीडियो में आपके अलावा किसी और का भी फेस यूज हो गया हो जिससे उसे परेशानी हो रही हो। ऐसे में आप उसके फेस को सेलेक्ट करके उसे Blur कर सकते है।
इसे भी पढ़ें : Youtube Shorts Video Banakar Paise Kaise Kamaye : जाने 5 बेहतरीन तरीके
अगर आप चाहते हो कि किसी पर्टिकुलर टाइम तक फेस ब्लर हो तो यह भी आप कर सकते है। यहां पर अपनी वीडियो को रन करके चेक कर सकते है जहां जहां फेस हिलेगा ब्लर भी उस फेस के साथ मूव करेगा।
Custom Blur : कस्टम ब्लर का मतलब है कि वीडियो के किसी भी हिस्से और किसी भी जगह पर आप खुद से कस्टम ब्लर कर सकते है। कस्टम ब्लर में Blur का आकार रेक्टेंगल और सर्किल दोनो ही शेप में मिल जाता है। आप अपनी इच्छानुसार किसी भी आकार के ब्लर को लगा सकते है।

इसके अलावा इसमें 2 ऑप्शन और भी मिल जाते है।
- Track Object
- Fix Blur Position.
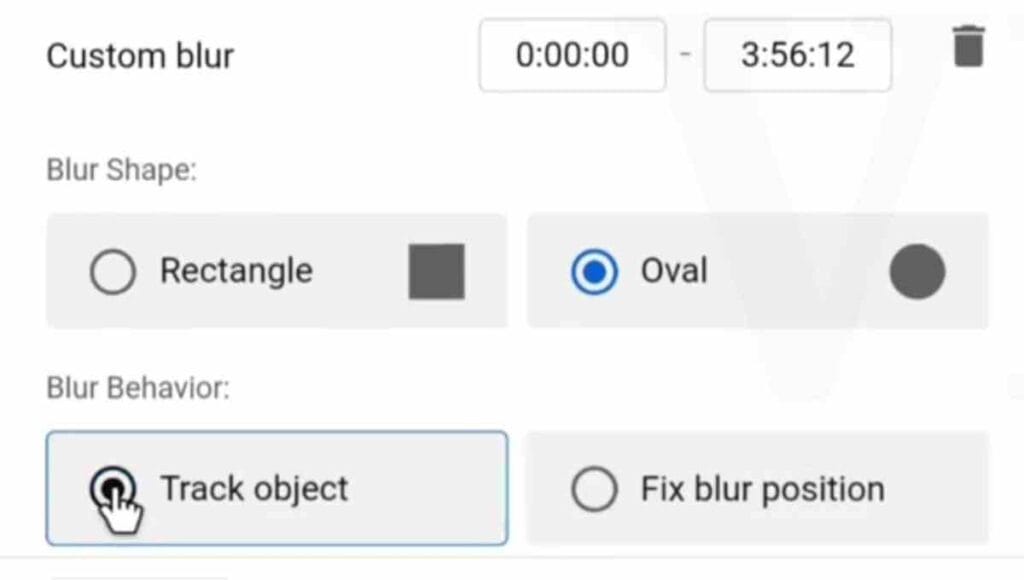
Track Object ऑप्शन को चूज करते है तब वीडियो में आपका चेहरा जहां जहां मूव होगा ब्लर भी चेहरे के साथ साथ चेहरे को कवर करता हुआ मूव करेगा। लेकिन अगर Fix Blur Position ऑप्शन को सेलेक्ट करते है तब ब्लर का पोजीशन फिक्स हो जायेगा। ऐसे में अगर चेहरा इधर-उधर मूव होता है। तब ब्लर उसको ट्रैक नही करेगा बल्कि फिक्स जगह पर रहेगा। अब आप दोनो में अंतर समझ ही गए होंगे।
इसे भी पढ़ें : यूट्यूब में डेली वीडियो अपलोड करने से क्या होता है?
4. End Screen
यूट्यूब के End Screen फीचर की मदद से आप वीडियो के लास्ट में अपने अन्य वीडियो का लिंक, प्लेलिस्ट, और चैनल का लिंक ऐड कर सकते है। यह यूजर को 5 से 20 सेकंड तक वीडियो के अंत में दिखाई देता है। आप इस टाइम के अंतर्गत कितना भी टाइम सेट कर सकते है।
यूजर को उस टाइम तक ही वीडियो, प्लेलिस्ट या चैनल दिखाई देगा। बेसिकली इसका प्रयोग अपने चैनल के अन्य वीडियो पर व्यूज और इंगेज बढ़ाने के लिए किया जाता है।
Conclusion
Youtube पर Upload वीडियो को Edit कैसे करें अब आपको समझ आ गया होगा। अगर आपके वीडियो में भी कोई छोटी मोटी गलतियां है तो उसे डिलीट ना करें बल्कि एडिट करें। इससे आपके समय की भी बचत होगी। अगर हमारा यह आर्टिकल Youtube Par Upload Video Kaise Edit Karen पसंद आया हो तो हमें कमेंट में जरूर बताएं।
इस लेख को पढ़ने के बाद यदि आपका कोई सवाल है तो कमेंट बॉक्स में हमसे पूछ सकते है। वीडियो आपके लिए हेल्पफुल रहा हो तो इसे अपने सोशल मीडिया प्लेटफार्म में शेयर भी करें। इसी तरह की यूट्यूब से जुड़ी महत्वपूर्ण जानकारी आपको इस ब्लॉग पर मिलती रहेगी। इसलिए इस ब्लॉग साइट पर बने रहिए।
इसे भी पढ़ें : यूट्यूब वीडियो के लिए Attractive Thumbnail Kaise Banaye सिर्फ 5 मिनट में
FAQ’s : Youtube पर Upload वीडियो को Edit कैसे करें
1. क्या यूट्यूब वीडियो अपलोड करने के बाद एडिट किया जा सकता है?
Ans : जी हां, आप यूट्यूब पर वीडियो अपलोड करने के बाद भी वीडियो में एडिट कर सकते है। एडिट करने के लिए कई तरह के फीचर मिल जाते है जैसे-
1. वीडियो को Trim करना
2. वीडियो में म्यूजिक ऐड करना
3. वीडियो के किसी हिस्से को ब्लर करना।
4. वीडियो में End Screen लगाना
Video upload krne k bad kya us video me self commentry edit kaise karen.
Comment ke bagal me 3 dot milega. Jisme edit aur delete ka option diya hoga. Edit karne ke liye edit option par click kar lena hai